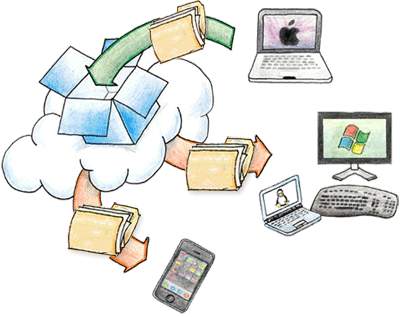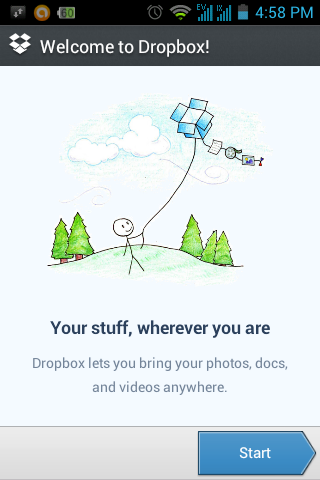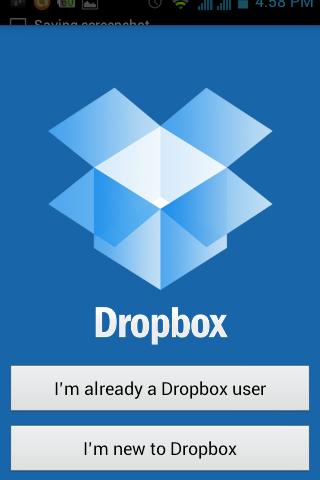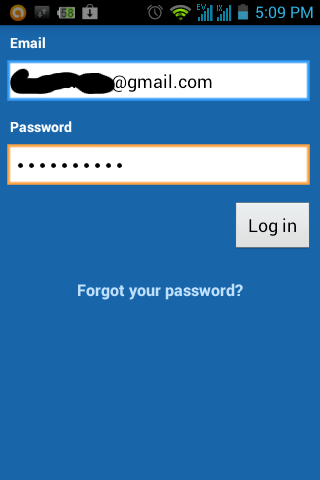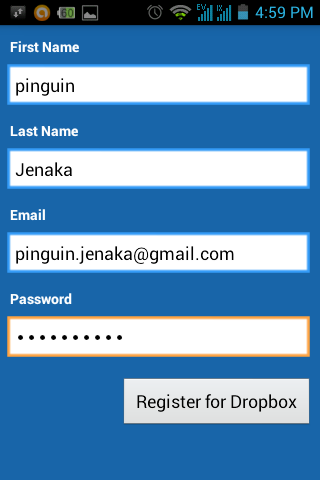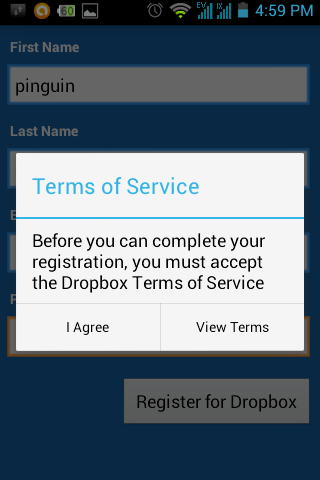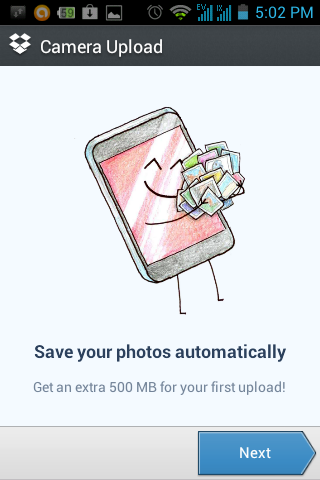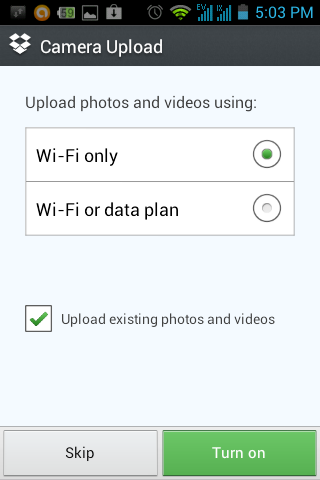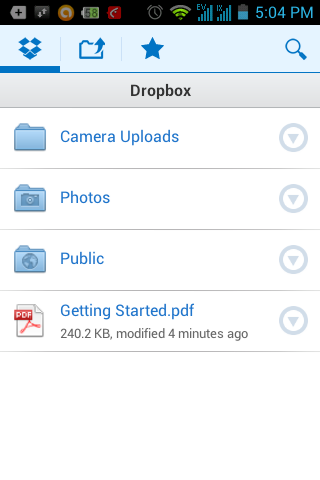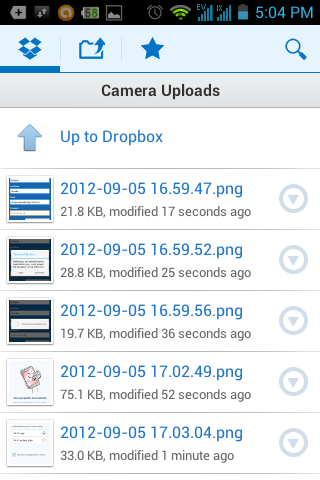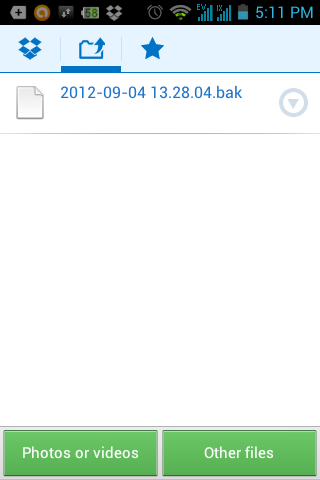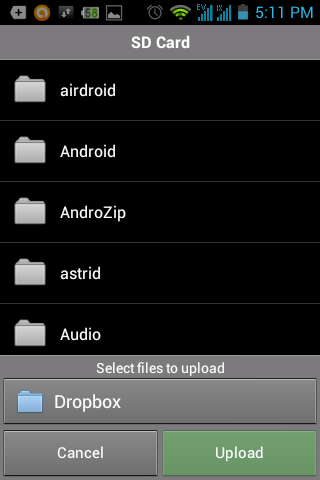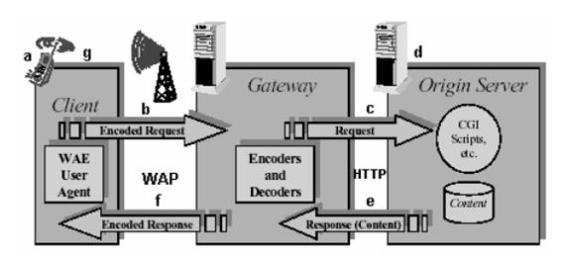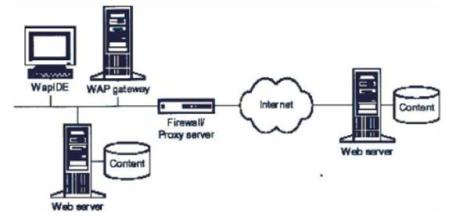Cara Menggunakan Dropbox
Apa itu Dropbox?
Dropbox merupakan suatu Layanan Gratis yang memberikan kepada kita kemudahan untuk menyimpan semua file-file dokumen, foto ataupun video dimanapun saja kita berada. File-file yang kita simpan di Dropbox akan secara otomatis juga akan tersimpan di komputer pribadi milik kita, ponsel (mobile device) dan website Dropbox. Dropbox didirikan pada tahun 2007 oleh Drew Houston dan Arash Ferdowsi .
Untuk saat ini, sudah lebih dari 25 juta orang pengguna Dropbox yang telah menggunakan Dropbox sebagai media penyimpanan data/file pribadi mereka sendiri, share dengan keluarga atau teman, dan berbagi pekerjaan dalam pekerjaan tim proyek.
Untuk gabung Klik Disini
Yang sering ditanyakan
Dikenakan biaya berapa untuk menggunakan Dropbox?
Gratisss!!! Apabila kapasitasnya telah penuh dan membutuhkan kapasitas / space lebih. Silahkan kunjungi: https://www.dropbox.com/plans
Seberapa besar kapasitas penyimpanan Dropbox yang saya dapatkan?
Akun Gratis (Free account) mendapatkan kapasitas sebesar 2GB.
Butuh berapa lama semua file-file yang ada di Dropbox saya dapat tersinkron secara penuh?
Tergantung dari kecepatan koneksi internet yang digunakan atau dapat Anda lakukan konfigurasi rate upload dan download – nya secara manual, kunjungi: https://www.dropbox.com/help/26
Apakah Dropbox aman?
Sejauh ini aman, karena telah menggunakan teknologi SSL dalam transportasi data dan file metadata, enkripsi AES-256, dan standar Bank dan Militer untuk menjaga keamanan datanya.
Dapatkah saya mengakses Dropbox di mobile device saya?
Dropbox App telah tersedia untuk device iPhone, iPad, Android dan Blackberry. Untuk menginstal aplikasi tersebut di mobile device anda, kunjungi: http://www.dropbox.com/anywhere atau dapat anda buka juga dengan mengunjungi http://www.dropbox.com melalui phone anda.
Bagaimana cara menggunakan Dropbox?
Perlu diketahui bahwa Dropbox merupakan layanan penyimpanan gratis yang mirip atau sama seperti 4shared, mediafire, megaupload, ziddu ataupun yang lain. Yang prinsip layanannya adalah membantu kita untuk mengamankan data pribadi kita agar tetap bisa kita gunakan (atau sebagai backup) Apabila terjadi hal-hal yang tidak kita inginkan di dunia nyata. Misal hardisk komputer rusak, menyimpan file penting di flashdisk dan flashdisk kita hilang, kemalingan komputer, kehilangan laptop, komputer kebakar, ataupun yang lainnya. Sehingga data ataupun file-file yang kita simpan di Dropbox akan selalu aman. Kemudian perlu diketahui juga bahwa, IDEALnya atau SEHARUSNYA kita memiliki 1 komputer pribadi (laptop, netbook ataupun PC desktop) yang pada komputer kita tersebut harus diinstall program Dropbox dan TERKONEKSI dengan INTERNET.
Cara kerja Dropbox
KOMPUTER PRIBADI (yang sudah diinstall program Dropbox), pada komputer tersebut pasti terdapat satu Folder yang bernama Dropbox. Di dalam Folder Dropbox itulah, tempat dimana kita menyimpan semua file-file yang kita anggap penting atau file-file yang kita kehendaki untuk disimpan di Dropbox. Kemudian File-file yang kita taruh atau simpan di dalam Folder Dropbox tersebut akan disimpan ke media penyimpanan Dropbox (komputer servernya yang berada di San Fransisco).
Oleh karena itu kita dapat mengakses File-file yang kita simpan di Dropbox tersebut melalui Website Dropbox ataupun Mobile Device yang kita punya (iPhone, iPad, Android atau BlackBerry) yang juga telah kita install aplikasi Dropbox.
Ilustrasinya:
Komputer Pribadi >> disimpan di hardisk Server Dropbox >> dapat diakses dimana saja (melalui website Dropbox atau phone)
Dari sinilah, kita akan merasa aman apabila komputer kita sedang bermasalah. Karena kita masih bisa mengakses file yang kita butuhkan, yang telah tersimpan di Dropbox dengan mengakses Dropbox via Website Dropbox ataupun Mobile Device kita. Adapun kelebihannya: Sebagai contoh, misal kita telah menginstall aplikasi Dropbox di Komputer Pribadi kita dan juga mobile device yang kita punya. Maka file yang kita simpan di folder Dropbox pada komputer akan terupdate (syncronize) di mobile device kita. Begitupun sebaliknya, ketika kita menyimpan file di Dropbox melalui mobile device akan terupdate (syncronize) juga di komputer pribadi milik kita.
Lalu bagaimana dengan kita yang tidak memiliki Komputer Pribadi?
Tenang saja, kita masih bisa menyimpan file-file penting kita di Dropbox yaitu melalui Website Dropbox (www.dropbox.com) yang selanjutnya kita juga bisa mengaksesnya melalui mobile device atau handphone biasa yang support konek internet, karena Dropbox telah menyelesaikan proyeknya yang terakhir untuk versi mobile (dropbox.com/m).
Perhatian!!! Jangan sekali-kali menginstall program Dropbox di Public Internet Connection atau Warnet dan semacamnya. Karena file-file yang Anda letakkan di komputer warnet tersebut, akan terbaca atau dapat diambil oleh pengguna warnet yang lain. Bahaya kan, jika kita punya data pribadi kita yang penting jatuh ke orang yang salah/sembrono. Rugi…
Bagaimana install dropbox di computer pribadi?
Cara membuat akun di dropbox
- Buka Web Browser dan ketikkan alamat: http://www.dropbox.com pada url browser Anda.
- klik Login
- Klik Create an account.
- Isi lengkap form yang disediakan, lalu centang “I agree to Dropbox Terms of Service”, klik Create account.
Install dropbox
Selesai membuat akun secara otomatis kita diminta untuk mendownload software Dropbox, simpanlah software tersebut di Hardisk Anda. Jika tidak otomatis muncul permintaan untuk menyimpan software dropbox, klik “restart the download”. Setelah selesai mendownload software Dropbox, lalu installsoftware tersebut di komputer Anda.
Note: untuk pengguna Windows 7, klik kanan pada software Dropbox tersebut, pilih dan klik Run as administrator
Setting up dropbox di komputer
- Setelah berhasil menginstall software Dropbox, maka akan muncul tampilan seperti gambar di bawah ini,
- Klik “I already have a Dropbox account”, lalu klik tombol Next .
- Isi Email dan Password anda seperti anda mengisi pada saat mendaftar, lalu klik tombol Next.
- Pilih 2 GB Free, lalu klik tombol Next.
- Pilih Typical, lalu klik tombol Install.
- Selanjutnya muncul tampilan seperti pada gambar di bawah ini,
Terserah kepada Anda, mau klik tombol Next s.d. 5 kali atau yang suka cepet, langsung aja klik tombol “Skip Tour”.
Terakhir klik tombol Finish dan di dalam folder Dropbox Anda, akan tampak seperti pada gambar di bawah ini,
Bagaimana cara mempergunakan dropbox?
Masuk ke akun web dropbox
- Buka Web Browser dan ketikkan alamat: http://www.dropbox.com pada url browser Anda.
- klik Login
- Masukkan alamat Email dan Password akun Dropbox Anda, lalu klik tombol Log in .
Cara membuat folder baru
- Klik tombol New folder.
- Beri nama Folder baru Anda, lalu klik tombol Create.
Cara menyimpan atau upload file
- Pilih Folder, tempat dimana Anda ingin meletakkan file yang akan Anda simpan / upload Atau langsung saja ke langkah 2 di bawah.
- Klik Upload.
- Klik Choose files, pilih file yang ingin Anda simpan di Dropbox (bisa document, foto atau video).
Jika ingin menyimpan atau upload file lebih dari satu, klik Add more files Setelah selesai memilih file yang akan di upload, klik Tombol Start upload .
Cara mengunduh atau download file
- Sorot dan klik tanda arah panah ke bawah ( ) pada FILE yang ingin Anda Unduh / Download.
- Klik Download file
Cara invited shared folder
- Sorot dan klik tanda arah panah ke bawah ( ) pada FOLDER yang ingin Anda Sharing.
- Klik Invite to folder.
- Masukkan alamat Email keluarga/teman kita yang tentunya juga sudah memiliki akun Dropbox pada kotak Invite collaborators to this folder .
Jika ingin berbagi Folder tersebut ke lebih dari 1 email, maka gunakan tanda koma (,) dan bisa kita tambahkan pesan juga pada box (Optional) Send a personal… namun tidak diisi juga tidak apa-apa.
terakhir klik tombol Share folder .
Cara syncronise data, melalui komputer pribadi yang terinstal dropbox
Secara default, apabila dropbox telah terinstall di computer maka akan tercipta folder baru yaitu dropbox, berada di folder favorites (khusus windows 7). Seperti tampak gambar berikut ini :
Jika folder dropbox diklik, akan tampil folder yang sama dengan folder yang ada diweb dropbox.
Syarat untuk dapat melakukan syncronise data yaitu haruslah login di web dropbox. Kemudian, jika terdapat file yang berada dalam shared folder dilakukan manipulasi data dan disimpan/save ditempat yang sama, maka rekan shared folder akan secara otomatis menerima perubahan data yang dilakukan oleh anda.
Cara syncronise data, jikalau komputer tidak terinstall dropbox
Cara ini sebenarnya sederhana, jikalau anda telah mengetahui tehnik upload dan download file.
- Login ke halaman akun dropbox.
- Download file yang akan dimanipulasi dari folder shared.
- Manipulasi file dari hasil download.
- Upload file yang telah dimanipulasi di folder shared.
Hasil file yang terupload akan tertampil berubah bagi rekan anda.